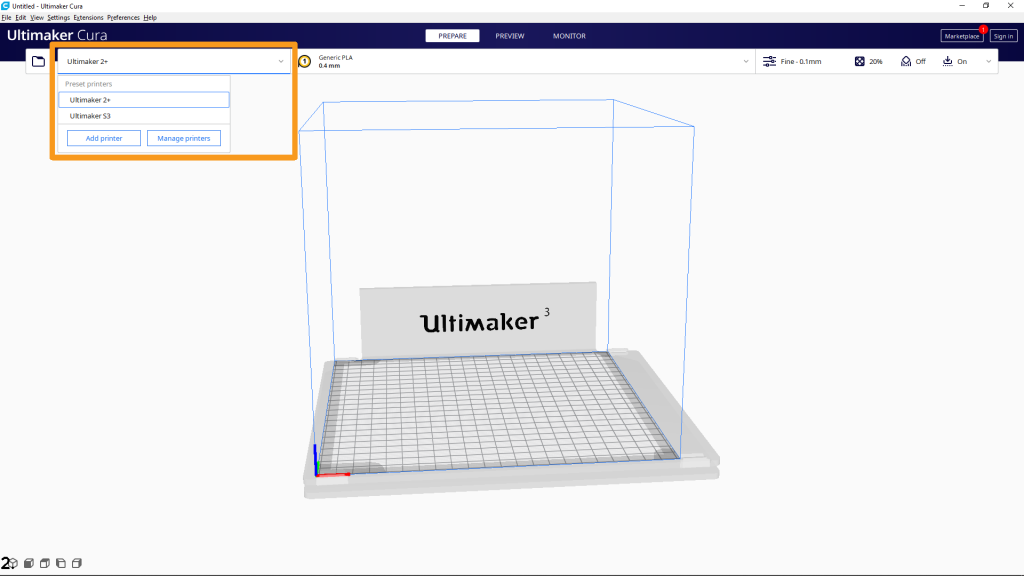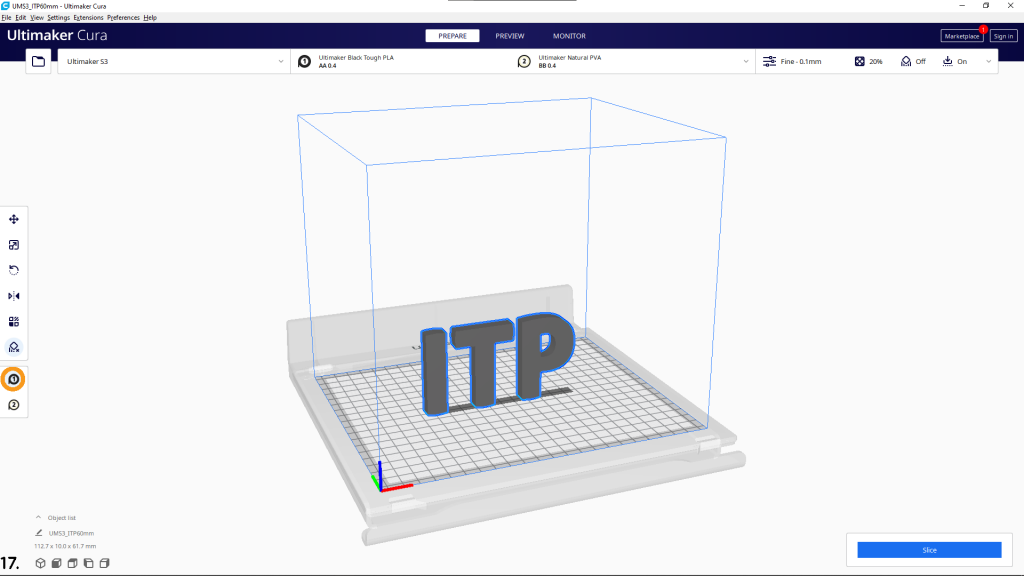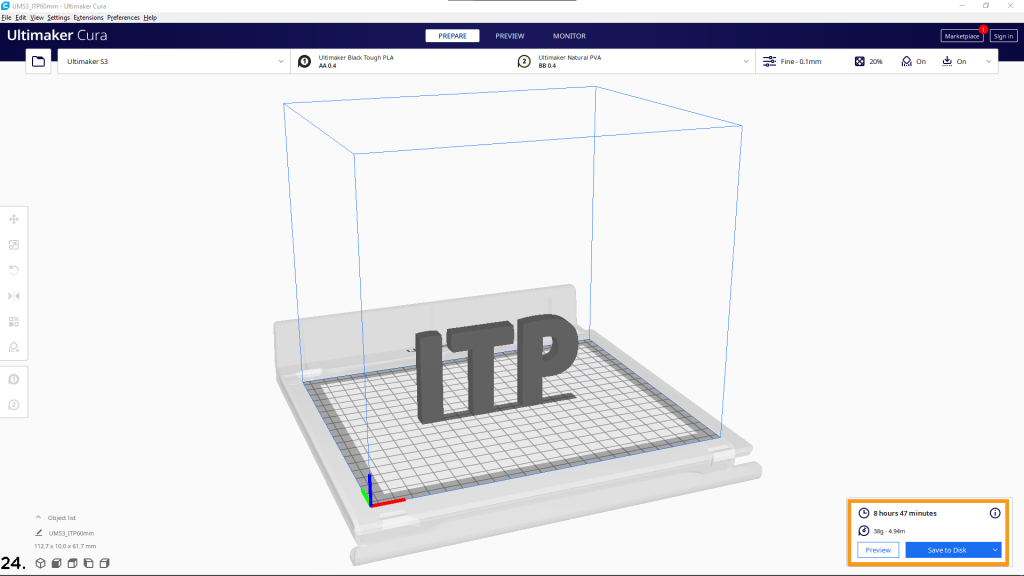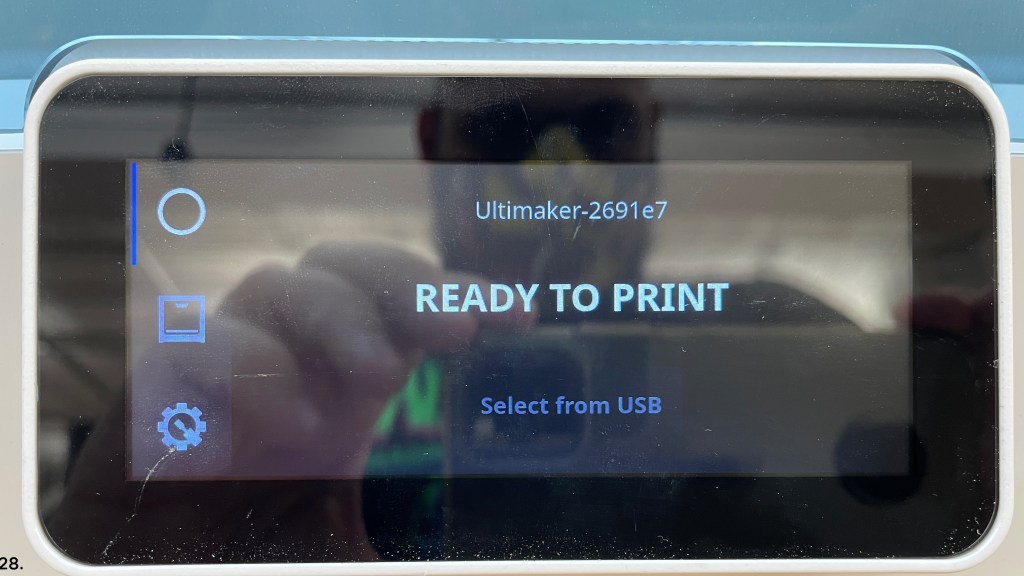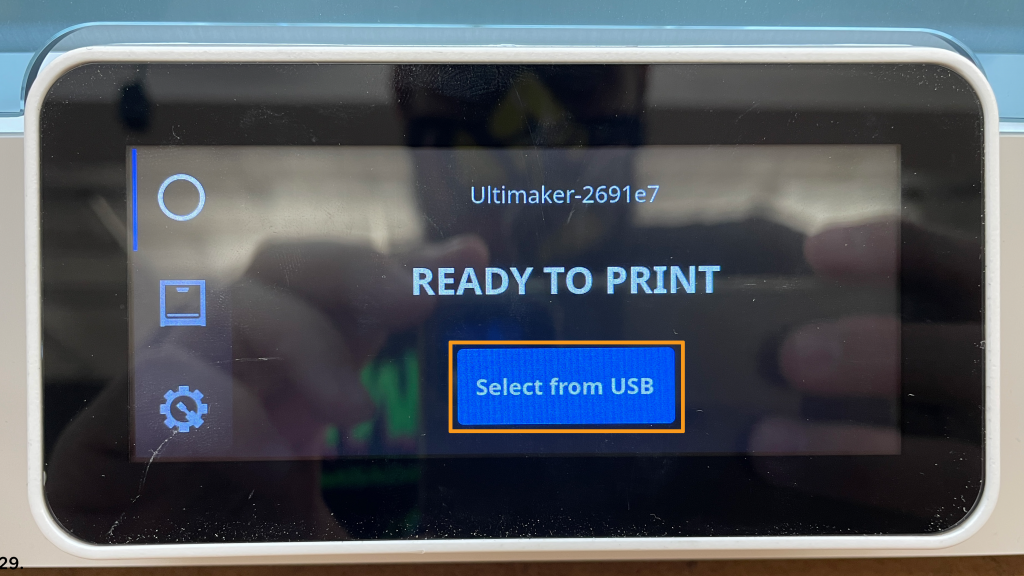Note: This tutorial is for supported prints, if your print does not need support, use the tutorial for unsupported prints. Read more about supported vs. unsupported print here.
4
Check to make sure the materials in Cura match the printer you want to use. If you are printing WITH supports and your material settings do not match the printer please proceed to step 5.
If your material settings match please proceed to step 11.

Note: all Ultimaker S3’s on the floor has two material extruders, there are two configurations for our machines. Please make sure you are using a machine that matches your needs. If you are printing WITHOUT support make sure the machine you are using has PLA in both extruder positions. See the example in the photo above. If you are printing WITH support position 1 should be PLA and position 2 should be PVA.
7
To the right of “material” use the drop-down menus to navigate to “Black Tough PLA”.
Material > Ultimaker > Tough PLA > Black Tough PLA

8
Repeat this same process for material slot 2. Select material spool 2 by clicking the tab with the circled “2” icon on it.
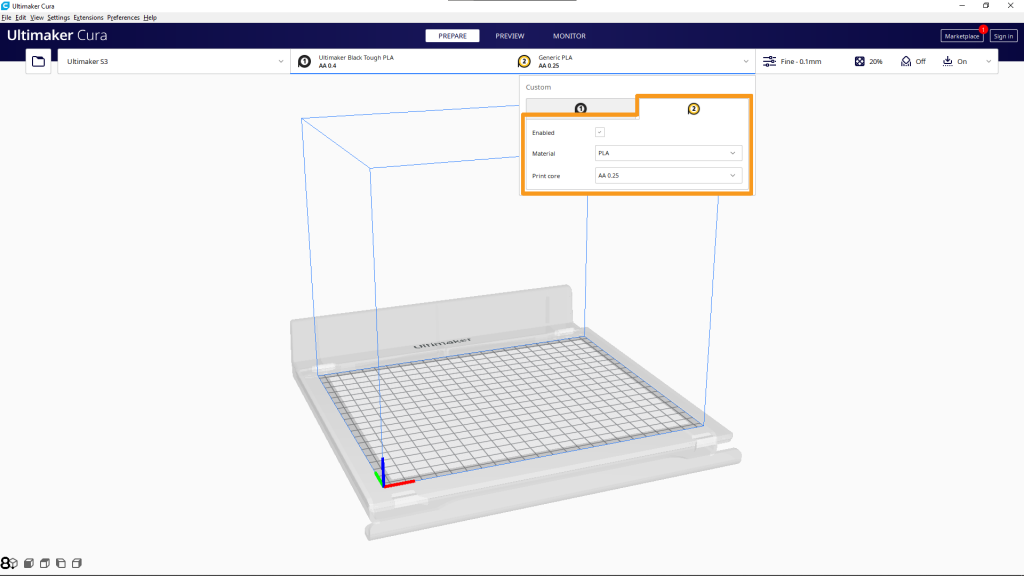
9
To the right of “material” use the drop-down menus to navigate to “Natural PVA”.
Material > Ultimaker > PVA > Natural PVA
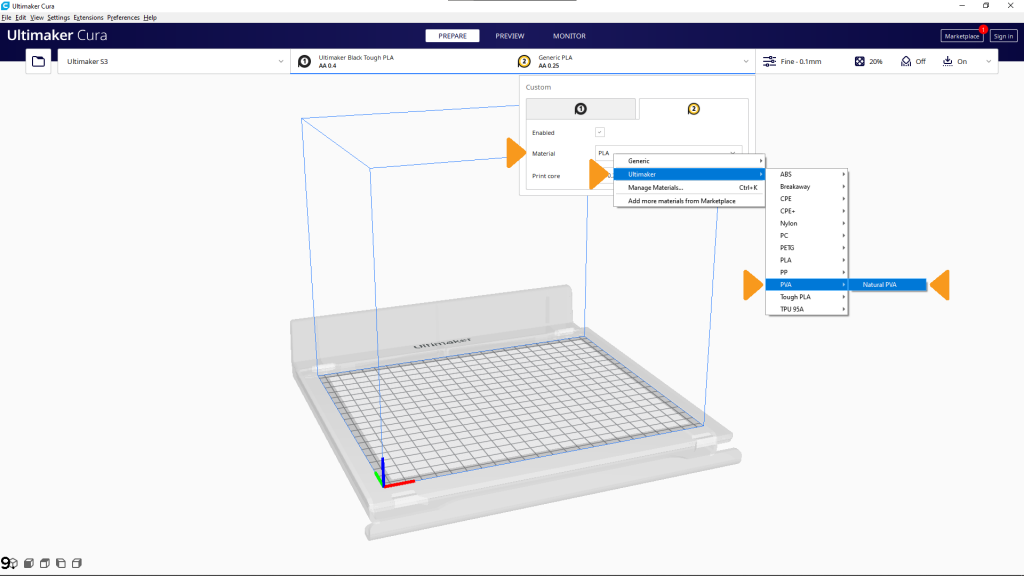
10
The extruder type needs to be changed for PVA as well. To the right of “ Print Core” use the drop-down menu to navigate to “BB 0.4”.
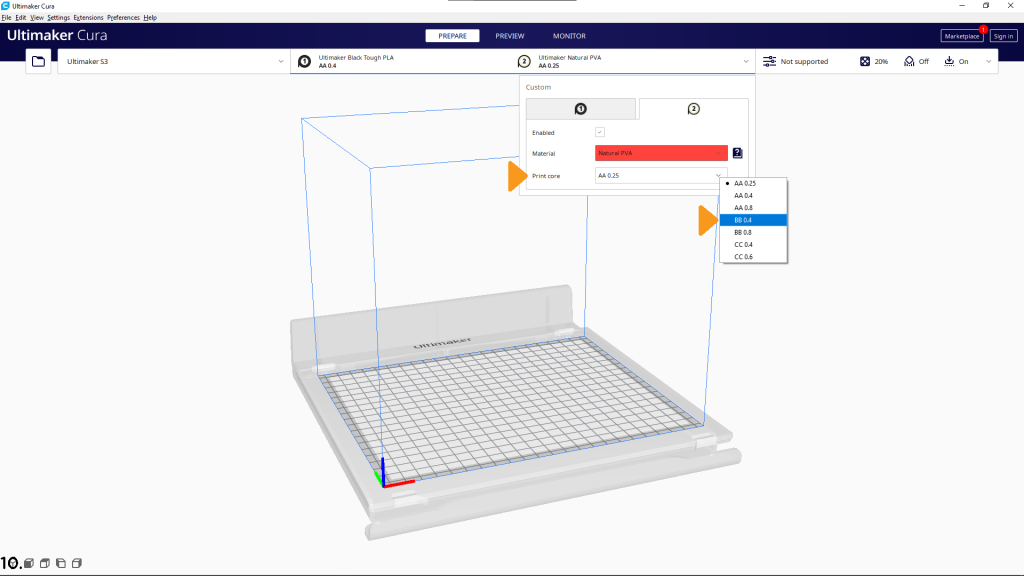
11
Once your Cura looks like the example at right you are ready to import your file.
Files MUST be saved as an .STL
Drag and drop the file into cura or use the file menu option to select your file.
Multiple files can be printed at the same time.
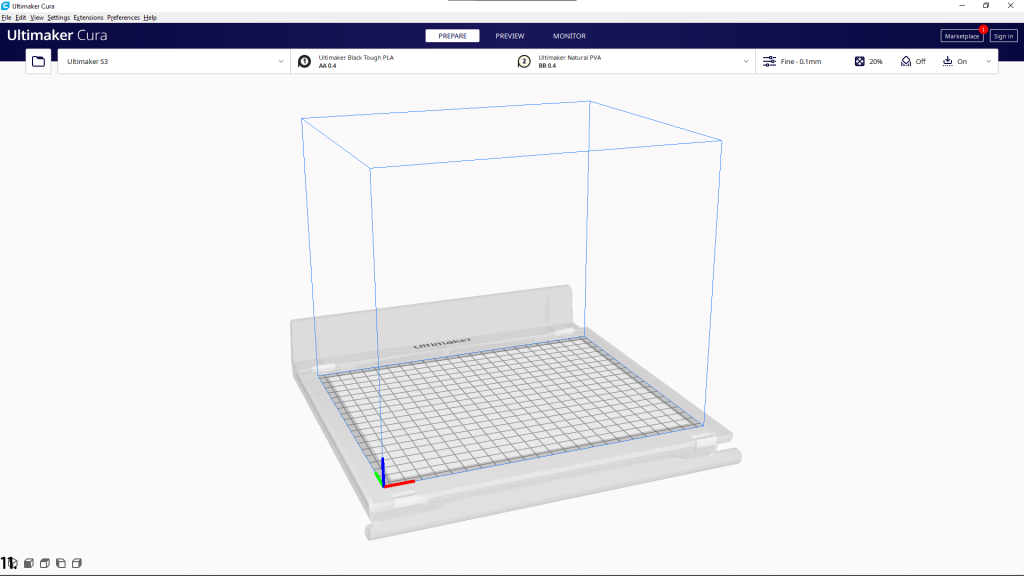
Note: Taller objects should be placed at the rear of the build plate, this will reduce the time the print takes.
Note: Dimensions of the object should be set before the .STL is exported from the CAD/Modeling software. This ensures that the part is the right size and multiple parts will fit together.
15
Rotate part to the desired orientation, since this print will have supports choose the orientation that makes the most sense for the object.
- Use the first icon in the menu to reset the rotation
- Use the second icon in the menu to “Lay Part Flat”
- Use the third icon in the menu to chose a face to position on the build plate.

Note: It is better to mirror you part in the CAD/Modeling software.
18
The print settings are located on the right-hand side of Cura.
Click the drop-down arrow to adjust the settings as needed.

Note: Most files will print well with the default settings of Fine – 0.01 mm 20% fill.
Note: Slice height will have major effects on your print.
- For a prototype choose 0.2
- For a final with small details choose 0.06
- For a final with no details choose 0.1 or 0.15
Slice height, also referred to as Layer Height, makes a big difference in how long your print will take. For example, 0.1 will take TWICE as long to print as 0.2 For information regarding the other profiles please see our guide to “Advanced Printing”.
Note: If your print needs to be a functioning structural part up to a 90% infill can be used, HOWEVER, this will dramatically increase the time your print will take, up to 15x depending on the size of the part. For information regarding Gradual Infill please see our guide to “Advanced Printing”.
21
Check the box to the right of “Support”. Choose “Extruder 2”, this should match the material window at the top of the screen.

Note: Please record the time your print is estimated to take this will be needed when making reservations for printing.
26
Using the slider on the right-hand side of the screen, scroll through the layers of the print checking to make sure that all parts of the print touch the build plate or are supported. Supports are shown in CYAN.

Note: If there are any “conflicts” visible on this screen, the settings of the file do not match the settings of the printer. Please compare the settings on the printer with the settings in Cura and re-export your file.